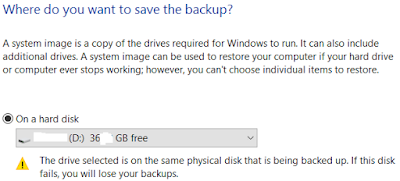Cara Membuat ISO Image System Windows Pemulihan Sistem
Perlu cara cepat dan mudah untuk mencadangkan dan memulihkan Windows tanpa mengandalkan alat pencadangan atau cloud untuk data pribadi?
Beberapa alat cadangan dan pemulihan Windows pihak ketiga tersedia, tetapi mereka bisa rumit dan memakan waktu untuk digunakan. Jadi, mengapa tidak belajar cara membuat gambar ISO dari PC Windows kita?
Mengapa Memilih Cadangan Gambar Windows 10?
Kita semua tahu bahwa mencadangkan data adalah penting, terutama saat memutakhirkan ke versi Windows yang baru. Tetapi alih-alih bermain-main dengan partisi untuk data tertentu, atau menyinkronkan ke cloud, mengapa tidak mencadangkan seluruh instalasi Windows kita?
kita dapat menambahkan folder pribadi ke cadangan gambar, tetapi mengabaikan aplikasi dan game. Atau, kita dapat memilih untuk membuat gambar dari seluruh drive sistem. Secara alami, kita akan membutuhkan volume penyimpanan yang sesuai untuk cadangan semacam itu.
Berkat format gambar ISO, dimungkinkan untuk membuat cadangan seluruh PC. Ini pada dasarnya membuat salinan persis seluruh drive kita atau direktori yang dipilih. kita akan dapat memulihkan cadangan gambar jika terjadi bencana.
Membuat Image Sistem ISO Windows 10 Dengan DataNumen
Salah satu penggunaan populer untuk gambar disk adalah membuat tiruan dari penyimpanan keras kita (hard disk drive atau solid-state drive), yang mungkin berada di kaki terakhirnya.
DataNumen Disk Image (a.k.a. "DDKI") adalah salah satu solusi tersebut, berjalan pada semua versi Windows dan tersedia sebagai freeware.
Beberapa alat cadangan dan pemulihan Windows pihak ketiga tersedia, tetapi mereka bisa rumit dan memakan waktu untuk digunakan. Jadi, mengapa tidak belajar cara membuat gambar ISO dari PC Windows kita?
Mengapa Memilih Cadangan Gambar Windows 10?
Kita semua tahu bahwa mencadangkan data adalah penting, terutama saat memutakhirkan ke versi Windows yang baru. Tetapi alih-alih bermain-main dengan partisi untuk data tertentu, atau menyinkronkan ke cloud, mengapa tidak mencadangkan seluruh instalasi Windows kita?
kita dapat menambahkan folder pribadi ke cadangan gambar, tetapi mengabaikan aplikasi dan game. Atau, kita dapat memilih untuk membuat gambar dari seluruh drive sistem. Secara alami, kita akan membutuhkan volume penyimpanan yang sesuai untuk cadangan semacam itu.
Berkat format gambar ISO, dimungkinkan untuk membuat cadangan seluruh PC. Ini pada dasarnya membuat salinan persis seluruh drive kita atau direktori yang dipilih. kita akan dapat memulihkan cadangan gambar jika terjadi bencana.
Membuat Image Sistem ISO Windows 10 Dengan DataNumen
Salah satu penggunaan populer untuk gambar disk adalah membuat tiruan dari penyimpanan keras kita (hard disk drive atau solid-state drive), yang mungkin berada di kaki terakhirnya.
DataNumen Disk Image (a.k.a. "DDKI") adalah salah satu solusi tersebut, berjalan pada semua versi Windows dan tersedia sebagai freeware.
Setelah mengunduh dan menginstal utilitas, gunakan tab Klon untuk memilih drive yang ingin kita buat gambarnya; untuk mengkloning beberapa drive, gunakan tab Batch Clone.
Pilih lokasi tujuan dan tetapkan nama file di kotak Output image file as, di mana kita harus memilih drive disk target. Ini adalah perangkat yang kita gunakan untuk menyimpan cadangan. Ini mungkin drive eksternal yang ada, atau HDD yang baru saja kita beli.
Klik Mulai Kloning. Ini menyalin disk kita ke perangkat tujuannya, siap digunakan. Pandangan kami tentang kloning HDD mencakup topik ini secara lebih mendalam.
Membuat Image Disk ISO pada Windows 7
Meskipun pencadangan cloud mudah, tidak ada alasan untuk tidak menyiapkan image disk ISO untuk skenario pemulihan bencana. kita mungkin membuat gambar sistem dalam kondisi saat ini. kita dapat juga membuat gambar sistem operasi yang baru diinstal. Mungkin ini akan mencakup beberapa aplikasi dan game yang telah kita instal.
Untuk membuat gambar sistem di Windows 7, open Start > Getting Started > Back up your files. Di panel kiri, click Create a system image, dan pilih tujuan.
Ini mungkin drive hard disk eksternal atau volume besar lainnya. kita juga dapat menulis ke DVD (kita akan membutuhkan lebih dari satu) atau Blu-ray.
Apakah kita memiliki server rumah, atau penyimpanan besar di jaringan kita, mungkin dalam bentuk NAS yang dibeli? Jika demikian, kita dapat menggunakan opsi Di lokasi jaringan. Jika kita ingin menggunakan perangkat flash USB, sambungkan ini ke komputer kita terlebih dahulu dan pilih sebagai tujuannya.
Pastikan juga drive Sistem (secara default drive C:) dipilih.
Layar konfirmasi akan merinci berapa banyak ruang yang akan diambil oleh cadangan. Periksa ini untuk memastikan angka cocok dengan ruang yang tersisa pada perangkat target. Lanjutkan dengan cadangan dan tunggu selagi selesai. Durasi akan tergantung pada ukuran cadangan dan kecepatan drive.
Memulihkan Image Disk Windows 7
Setelah selesai, Windows akan menyarankan kita membuat disk pemulihan sistem. Ini ide yang bagus, jadi cari disk kosong dan ikuti instruksinya. kita kemudian dapat menggunakan ini untuk mem-boot PC kita dan memilih opsi System Image Recovery untuk mengembalikan ISO Disk Image dari instalasi Windows kita mengikuti skenario bencana.
Membuat Image Disk ISO pada Windows 8.1
Alat yang sama untuk membuat image disk tersedia di versi Windows yang lebih baru. kitai dealnya perlu memutakhirkan Windows 8 ke Windows 8.1 sebelum melanjutkan di sini.
Untuk menemukan alat pembuatan gambar sistem, tekan Mulai dan ketik "riwayat file". Pencarian otomatis akan menampilkan Pulihkan file kita dengan entri Riwayat File terlebih dahulu, jadi klik ini untuk membuka alat Riwayat File, lalu System Image Backup di sudut kiri bawah.
kita kemudian dapat melanjutkan sebagaimana dijelaskan di bagian Windows 7 di atas. Dengan pencadangan ISO yang dibuat, gunakan langkah-langkah untuk Windows 8.1, di bawah ini, untuk memulihkan gambar di Windows 10. Dalam skenario pemulihan bencana, kita harus boot ke Windows 10 yang setara dengan Safe Mode untuk memulihkan gambar.
Memulihkan Image Disk Windows 8.1
Jika pemutakhiran Windows 10 tidak berhasil untuk kita (mungkin kita akan mengalami loop reboot), memiliki kembali gambar ISO adalah keuntungan besar. kita dapat memulihkan citra disk Windows 8.1 di layar Opsi lanjutan Window, yang akan kita temukan dengan menekan F8 berulang kali saat PC kita boot (atau menahan SHIFT saat kita mengklik Restart).
Di Opsi Startup Lanjut, pilih Perbaiki Komputer kita> Pemulihan Gambar Sistem dan ikuti instruksi, memastikan bahwa Windows dapat menemukan file ISO.
Perhatikan bahwa bahkan jika kita memiliki media instalasi Windows 8.1 kita masih dapat mengembalikan image disk. Pada layar Instal sekarang, gunakan tautan Perbaiki komputer kita dan kemudian Perbaiki.
Dari sini kita akan diarahkan ke menu Advanced Startup, jadi pilih Troubleshoot> Opsi lanjutan> System Image Recovery, mengikuti instruksi untuk mengembalikan gambar sistem ISO Windows kita.
Cadangkan PC Windows kita dengan ISO Image
Seperti yang kita lihat, membuat cadangan gambar ISO dari seluruh sistem Windows kita sangat cocok untuk membuat cadangan sebelum peningkatan sistem utama. Selain itu, kecepatan pembuatan ISO dan kemudian dipulihkan harus membuatnya menjadi pilihan yang jauh lebih menarik daripada hanya membuat cadangan data kita dan berharap yang terbaik.
Setelah ISO kita dibuat, kita mungkin perlu mem-boot komputer kita dengan itu setelah kegagalan sistem. Cobalah cari salah satu alat untuk membuat USB yang dapat di-boot dari file ISO kita.